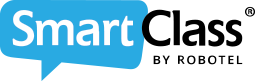All is configured OK in Teacher LIVE, BYOD Manager and your students' apps, all is green and your class is showing in BOYD Manager, but no icons are showing in teacher LIVE. What to do?
![]()
By Pierre Emond
Date of Creation: 2023-02-23
Last Update: 2023-02-23
You have checked all settings in Teacher LIVE, BYOD Manager, and the Student SmartClass App, but still you can't see your students' icons after they have logged in to your class.
After you have checked that all needed SmartClass apps and needed ports are allowed by your firewall and anti-virus, you will need to verify that you have only 1 active (connected) network card.
Check all types:
- Wired
- WIFI
-Bluetooth
-Virtual
To do this, open the command prompt and type: IPCONFIG
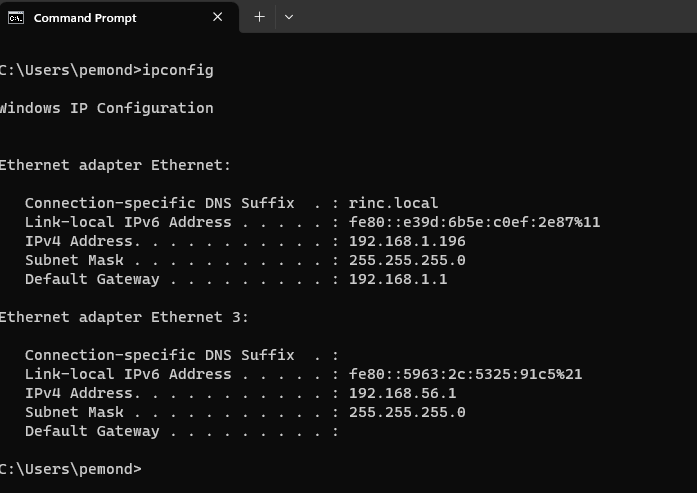
If you see more than 1 connected network, like in the screenshot above, you will need to disconnect the unused network connection to keep only the wired LAN.
Open "Network and Sharing Center" in the control panel.
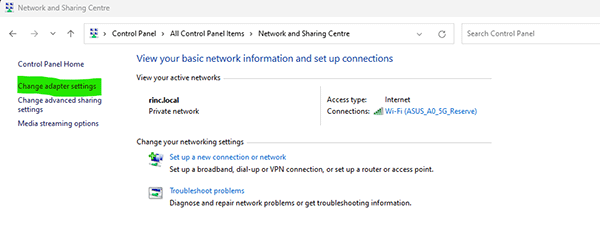
and select "Change adapter settings" to all your network adapters (Ethernet)
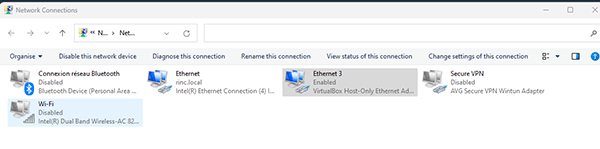
to disable the network adapter that is causing the conflict.
In the example above, we have Ethernet 3 - Virtualbox that was given IP 192.168.56.1.
Right-click and select "Disable".
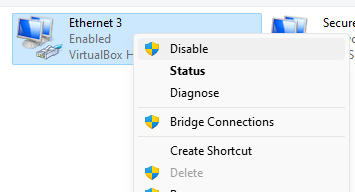
Now we have only 1 active network.
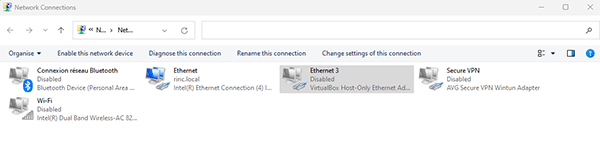
You will now be able to restart Teacher LIVE, log back in, and start your class. Your students will be able to log in and their icons and names will show in Teacher LIVE.
BYOD can help you troubleshoot.
In BYOD Manager, when a class is started, you see an entry line for that Class / Teacher.
They should be the same as in your Teacher LIVE.
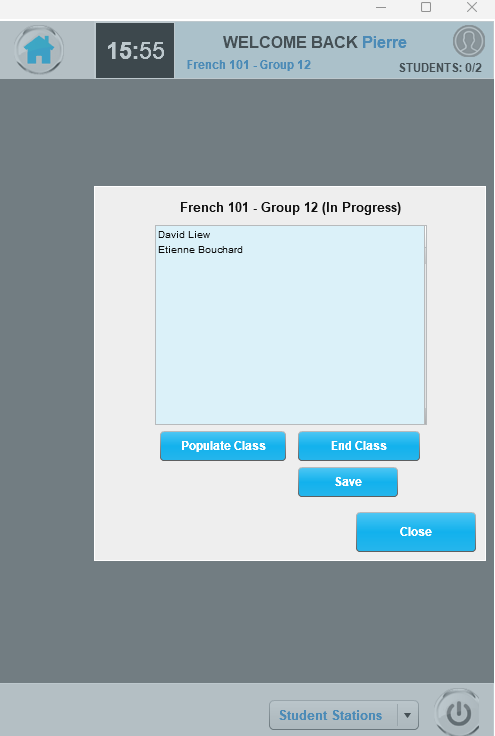
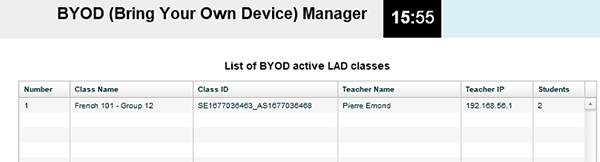
But you can see above that we have IP 192.168.56.1
This is the wrong IP, it is the Ethernet 3 - Virtualbox IP.
And we need the Ethernet - rinc.local to show with IP 192.168.1.96
Do the sequence above to enable only the Ethernet - rinc.local, and disable Ethernet 3.
Then, restart Teacher LIVE, login, launch the class, and you will see the correct IP in BYOD Manager.
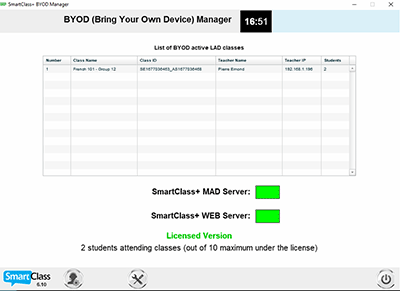
Contact us if you would like more information.