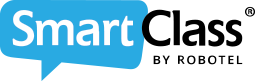The WEB Manager is configured to automatically launch whenever the server is logged in. 1 user can be logged in at a time on the server.
![]() By Gerry Sullivan
By Gerry Sullivan
Date of Creation: 2019-12-03
Last Update: 2023-02-24
If Web Manager is not opened, double-click the icon:

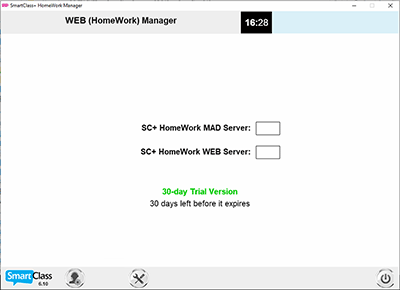
The two indicators for the SC HomeWork MAD Server (HUB Server) and the SC HomeWork WEB Server will initially be shown as gray. After the configuration is completed, these indicators should turn green to show that servers are ruining and ready to connect the students from inside the school network and from the Web using the school's public IP. If for any reason the indicators remain gray or turn red, there is a problem that must be resolved.
To configure Web Manager open the configuration panel:

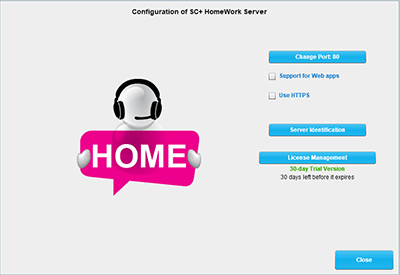
Change Port: 80
To connect from the Public IP, the default TCP port on the local IP (Windows Server Hosting Web Manager) is 80.
If this port is not available, you can select a random port, like 8080, to replace it.
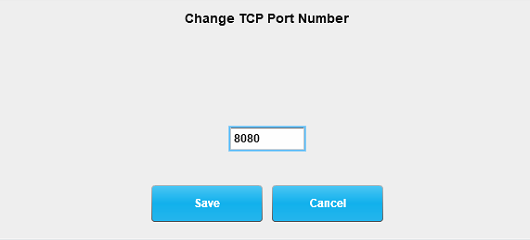
The new port will show in the configuration:
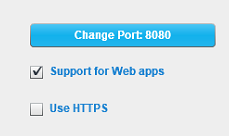
When replacing TCP port 80 with another, the redirection from the public IP will need to include the replacing port.
Support for Web apps
Always check this box to give access from your public IP to Teacher and Student Web Apps.
Server Identification
 The WEB Manager uses this information to understand the location of the SmartClass database.
The WEB Manager uses this information to understand the location of the SmartClass database.
The server identification panel is shown below:
You need to select "Use dedicated server for storage of Database and Medis Files" as below
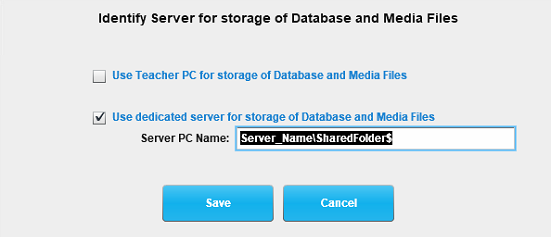
The server PC name is the network path to reach the shared folder "SmartClass-Server" hosted on your Windows Server or NAS.
We recommend using a hidden folder ($).
Save and restart Web Manager, before the next steps.
After restarting, the two indicators for the SC HomeWork MAD Server (HUB Server) and the SC HomeWork WEB Server will initially be shown as green, indicating that the servers are running and are available to connect SC apps on the network and from the web.
If they are still gray, please Contact us. We will help you find what is the issue.
Note: the format for the path information is abbreviated. Do not enter the “\\” characters in front of the server name, and do not include “Smartclass-Server” as part of the path information. File names should not include SPACES. An example path is:
<server-name>\<hidden-high-level-folder-name$>
If you will be linking the SmartClass users with your school’s LDAP Directory, the path must include an \LDAP folder parent for the SmartClass-Server folder.
<server-name>\<hidden-high-level-folder-name$>\LDAP
License Management
Click on License management
 The Web manager license is managed via the Internet. You will need to fill out the form and submit it.
The Web manager license is managed via the Internet. You will need to fill out the form and submit it.
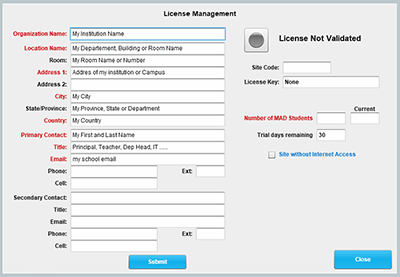
Number of MAD Students Enter the number of students included in your order. If you are not sure enter 1. We will adjust it accordingly to your order.
If SmartClass content was bought with Web Manager, we will also include it in the license.
Note: the status of the license is currently shown as License Not Validated. When the SmartClass WEB Manager software is first installed, you have a 30-day grace period where everything is functional.
The license request should be completed immediately to allow time for the request to be addressed by Robotel tech support personnel. You must complete the left side of this form, (red fields are mandatory), with the end-user information. And then click on the Submit button. This license request is electronically submitted to Robotel.
After submitting your request, you will see "Pending Approval"
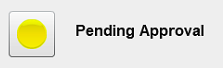
We will approve the license within 2 working days. If you don't see the approval contact your SmartClass representative.
After restarting Web Manager, you will see "Licensed Version" on the main page:
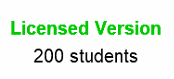
And in the license management page:
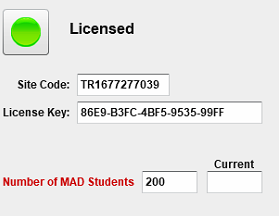
The Windows Server hosting Web Manager must run and be logged in with Web Manager running 24/7 to grant access to the local and web SC apps.
Web Manager can be configured to run as a service. If you need help on this solution, please Contact us
 This option is not available for Web Manager.
This option is not available for Web Manager.
Contact us if you would like more information.