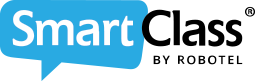Here are instructions on how to copy content from a colleague or from your own course to a class of yours.
![]()
By Pierre Emond
Date of Creation: 2022-08-11
Last Update: 2025-04-04
This feature is only available on the web and installed Teacher HUB apps starting with version 6.04.3. You can only copy content created in your school database, either local or cloud.
1- Login to your Teacher Hub
2- Click on the class you want to copy activities into.
3- Select “Create/Add Activities”:

4- Here are the 4 steps to select the course to be copied:
(1) Click on the 2 folders icon to open LOCAL Shared Documents

(2) Select your colleague’s name (or yours)
(3) Click on the class you want to copy the course from
(4) Click on “View Documents”
5- Wait for the list of documents to show, you can select "Activities" to validate it is the course you want, then click on “Add ” to start copying activities.
6- When the activities have all been added, you need to organize them into folders to assign to students.
Remember:
- You can copy from any colleague that has not selected “Opt-out from sharing” in the “All classes” window.
- If you need to install TeacherHUB, check with your IT department or your Robotel representative to know what version should be installed.
Contact us if you would like more information.