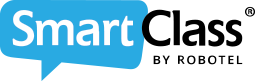The Test Network screen also includes few parameters related to system performance.
![]() By Gerry Sullivan
By Gerry Sullivan
Date of Creation: 2019-11-23
Last Update: 2023-02-21
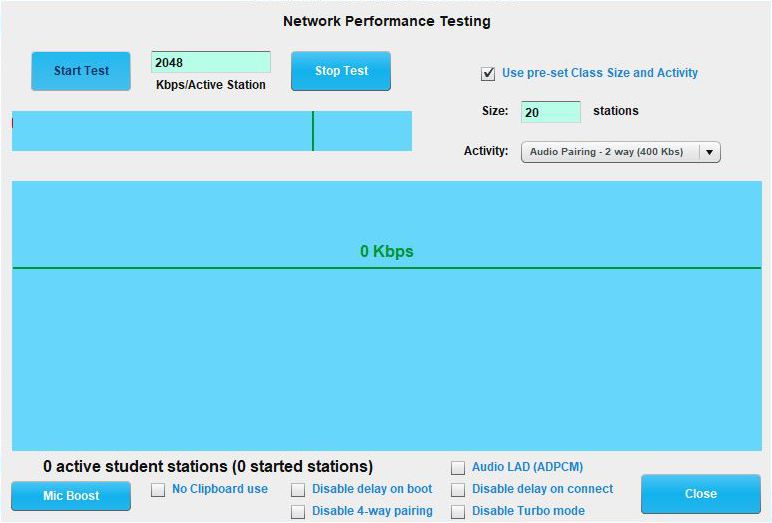
Audio LAD (ADPCM)
When using a WiFi network, the more aggressive audio compression codec (ADPCM) is normally configured system-wide through the LIVE system administrator panel. In cases where ADPCM compression for intercom activities is only needed for certain teacher stations, this can be configured through the SC LIVE by checking the Audio LAD (ADPCM) checkbox.
Disable delay on connect
By default, when student stations are configured with automatic connection capability, a randomized delay is used to prevent all students from trying to connect at the same time. In strong networks, this delay can be disabled by checking the Disable delay on connect box.
Disable Turbo Mode
By default, when all devices are capable of supporting accelerated screen sharing, (called Turbo mode), this mode is automatically invoked. You can disable Turbo mode by clicking on the Disable Turbo mode button.
Disable Delay on Boot
By default, when a computer starts up, there is a minimum startup delay time that each application must meet to start up. This is a delay that allows the system itself to load the desktop and Windows services. But, if we want to eliminate this delay (Only for SmartClass +, it will not affect the rest of the programs) we must check this box.
Disable 4-way Pairing
For connections with high latency (basically, delay in sending information packets, in this case, audio); By activating this box, the matching exercises with more than 3 simultaneous students are disabled.
No clipboard Use
Checking this box disables the use by students of the copy (ctrl-c) and paste (ctrl-v) options.
Microphone Boost Utility
The new microphone boost function controls a software-based microphone amplification scheme which is independent of the Windows® microphone management system.
Microphone boost is accessed from the Configuration panel by first clicking on the Test Network button and then selecting the Mic Boost button.
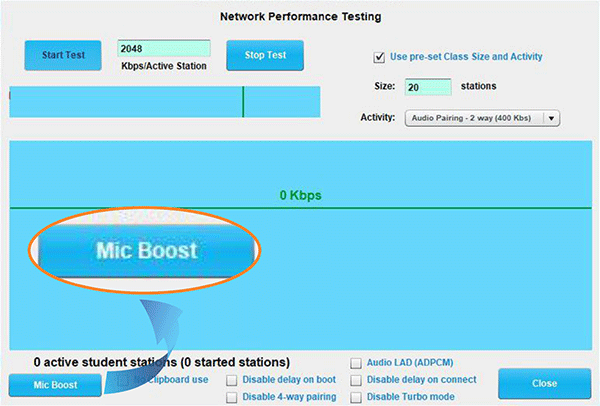
This utility compensates for low-powered microphones.
The Microphone Boost Settings panel is then displayed, as shown below:
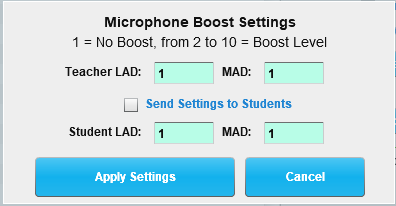
This utility manages the microphone boost settings for the teacher’s microphone – for both LIVE (formerly LAD) Intercom and HUB (formerly MAD) local recording – and the settings for all student microphones – for both LIVE Intercom and HUB local recording.
The boost level for all fields ranges from 1 (No boost) up to 10 (Max boost).
Click on Apply Settings to save any changes.
Contact us if you would like more information.