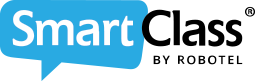Sometimes, when a PC is connected to two or more networks using different adapters, some SmartClass apps could have problems resolving the valid IP.
![]() By Fernando Solórzano
By Fernando Solórzano
Date of Creation: 2020-02-20
Last Update: 2023-02-16
In some cases, when you have multiple enabled connections to different networks, you can have trouble with your software in acquiring the correct IP. Let's take this example: the teacher's computer is connected to a Wireless network and, because of the DHCP, is receiving the 192.168.1.10 IP. but, the SmartClass BYOD server is receiving this info when the teacher creates and populates one Class:
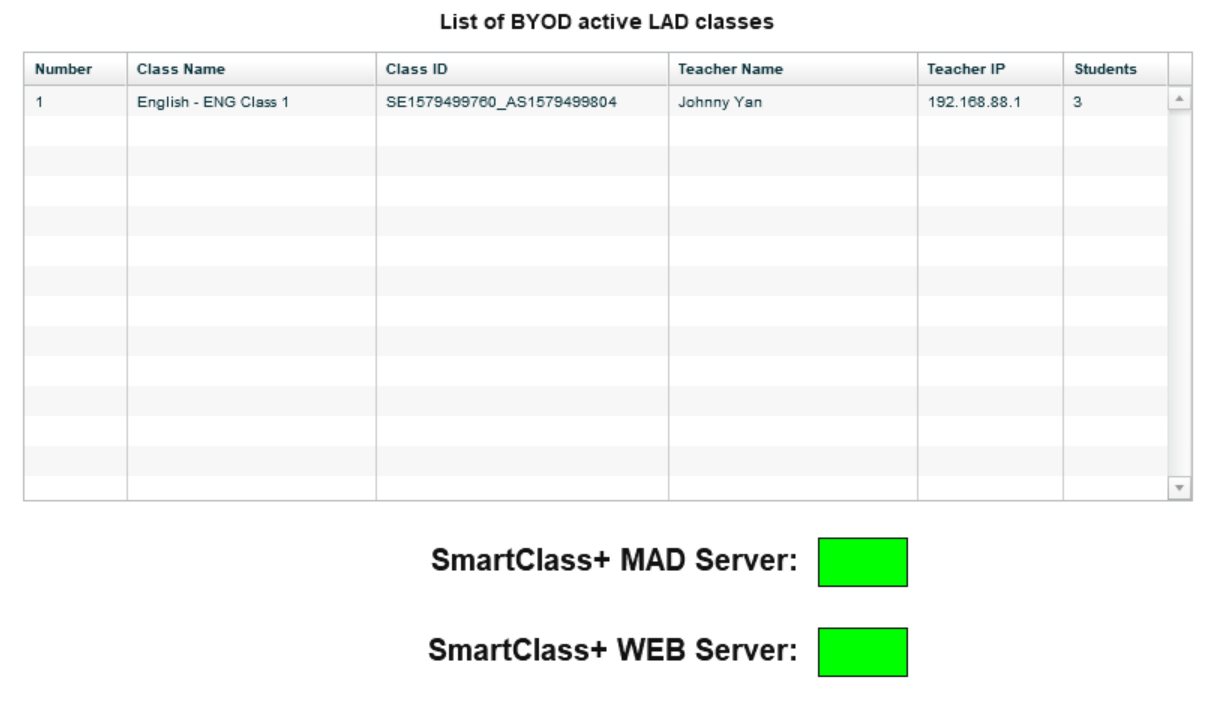
As you can see, for the SmartClass BYOD server, the IP of the Teacher's computer is very different (192.168.88.1). So, this situation creates a problem of communication between the teacher and the system.
Note: in some special cases, when the Database of the whole system is located on the same computer of the teacher, the problem is even more concerning, because neither the teacher, nor the students, are going to be capable of accessing the Database.
Now, if you open Task Manager > Performance, probably, you would see something like this:
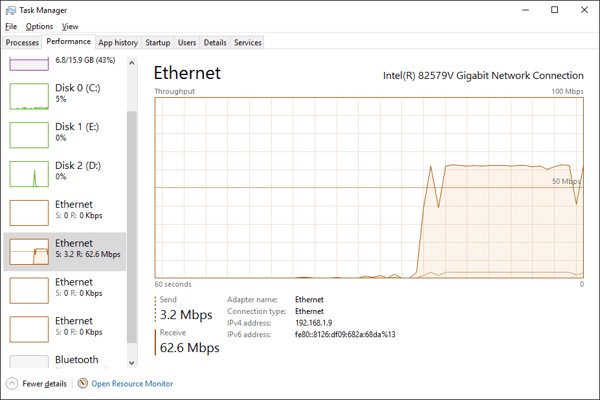
As you can see in the picture, there are four (4) Ethernet connections, and most probably, the teacher computer is receiving the 192.168.88.1 IP from one of these 4, plus the 192.168.1.10 that it is actually receiving from the wireless connection (this connection is hidden, you need to scroll down in order to see it).
But using this approach, you'll be able to see in fact, if any of these networks are doing something important (which means, if there is some kind of data traffic through them). If you use the "IPCONFIG" command, you will see the same thing (adapters & IPs) but you'll not see if these other networks are managing some traffic.
After determining the importance of these networks (maybe for some other app on the server) the only way to solve this problem is to actually disable these networks and allow the Wi-Fi connection to grant the 192.168.1.10 IP.
To do that, you will need to go to Network and Sharing Center > Change adapter settings and it will open the Network Connections window. It should look pretty much like this:
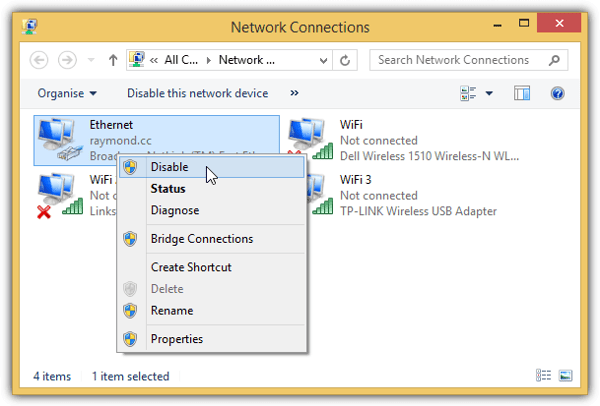
And, as you can see in the picture, you will right click on each network adapter icon to Disable the adapter and prevent it to deliver an IP to the computer different from the single network you want to use (in this case, 192.168.1.10).
Then, you just need to restart the BYOD app and try again to create and populate a new class.
NOTE: It is not recommended to use the "IPCONFIG /release [adapter]" for disabling and adapter, because it will only "clean" the IP granted from the DHCP server. It is possible that, at some point, the DHCP server will automatically renew the connection and then the problem could appear again.
Contact us if you would like more information.