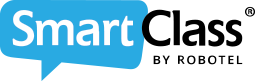SmartClass is organized based on courses and classes. Within each course, teachers identify the classes that they teach. When logging in, teachers will first choose a specific class.
![]() Authored by: Fabian Klein
Authored by: Fabian Klein
Director of Teacher Support & Educational Technology
Creation date: 2020-03-17
Revision date: 2025-04-04
After creating a course, and later a class inside of it (see: How to create Courses & Classes), this is what you are going to see:

Class Selection
Just click on the class token to select a particular class. The class will launch, and the navigation panel shown below will appear.

Changing Your Class Selection
When a class has been launched, the name of that class will appear at the top of the screen. To change classes, click on the house icon to return to the Class Dashboard

Refreshing a Class
SmartClass HUB takes a snapshot of the class database when you launch a class. If students are working on assignments, you may need to refresh the database image to have access to the latest changes. This is done by clicking on the Refresh button, at the top of the screen, shown below.

Editing, Modifying and Deleting Classes
From the Class Dashboard, click on the 3 dots on your target class token to access the class editing options. The option list shown at right will appear:

- Edit Class/Course – If you select the edit option, you are taken back to the Create Class panel, where you can change the class name and/or select a different course.

- Delete Students – This function is normally used only at the beginning of a new school year, when the previous students have graduated to a new class and a new crop of students is coming to start your class. When you select Delete Students, the following confirmation panel will appear:

If you click on Delete, you are given a second warning message:

You must first check the Yes box and then click on Delete to complete this operation.
Note: Do not use this function lightly, as it will erase all of the students’ work, grades and feedback.
- Delete Class – This function is almost never used, except for very unusual circumstances. When you select Delete Class, the following confirmation panel will appear:

Note: Do not use this function lightly, as it will erase all of the students’ work, grades, and feedback – plus all of the media files and activities for that class.
Contact us if you would like more information.