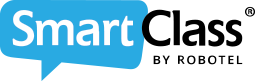Windows devices can be configured for operation with a FIXED teacher station, or they can be configured for BYOD operation. This chapter describes how to establish a live class connection in a fixed teacher station scenario.
![]() By Gerry Sullivan
By Gerry Sullivan
Date of Creation: 2019-11-24
Last Update: 2023-02-21
Teacher Station Configuration
On the teacher station, launch the Live Activities Dashboard, (LIVE), and navigate to the Configuration panel by clicking ![]()
If you don't have the password to access the configuration contact us.
Make sure that the Tablets box is checked. This enables a set of tablet servers that are resident on the teacher station.
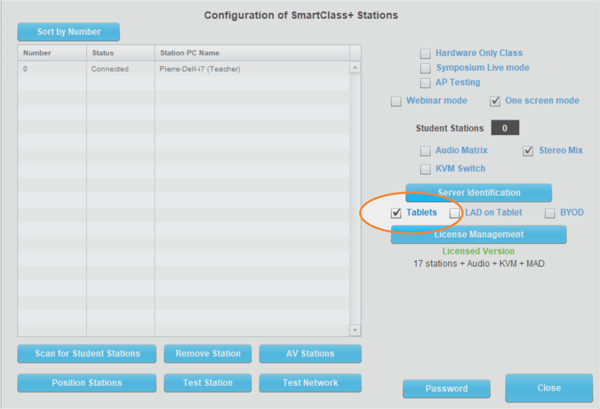
After every modification in the Teacher LIVE configuration, you will need to exit and re-open Teacher LIVE in order to make these changes effective.
Make sure that the LIVE is open and properly configured before proceeding.
Student Device to Teacher Station Connection
On the Native Windows Student SC app, the app is running in the background, no need for students to start it. Also, there is no Manual Settings Green token. For the initial connection, the students will be detected when you clicked on the Scan for Student Stations button. After that initial detection, the Student LIVE will connect automatically with the Teacher LIVE.
On the student device, launch the SmartClass application.
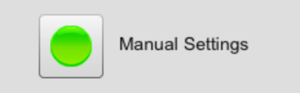 When a connection is established between the SC student software and the Tablet Server, (running on the teacher station), the button/indicator (labelled Manual Settings) in the upper left corner of the configuration screen, will glow green as shown at the right.
When a connection is established between the SC student software and the Tablet Server, (running on the teacher station), the button/indicator (labelled Manual Settings) in the upper left corner of the configuration screen, will glow green as shown at the right.
Detecting the Student Device
From the SC+ home page on the student device, click on the LIVE Live Classroom button. If you are attempting to connect the student device to the teacher station for the first time, the student device must first be detected by the teacher station.
In the LIVE Configuration page on the teacher’s station, click on the Scan for Student Stations button and make sure that the student devices are detected in the list. An icon for the device should also appear on the LIVE control panel.
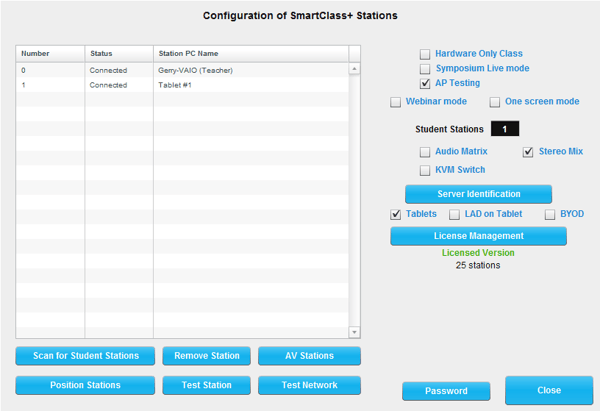
For SC student app configurations, see this article:
SmartClass HUB and LIVE - Installed Apps for Students
Contact us if you would like more information.