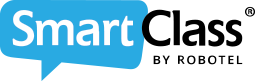We are improving our SmartClass Web Apps frequently. To get the latest version, you should empty your Cached Images and Files. Here is how to do that in Chrome.
![]() By Pierre Emond
By Pierre Emond
Date of Creation: 2021-12-03
Last Update: 2023-02-15
If you are using SmartClass Teacher or Student Web apps, you may be running an older version. Web browsers will keep a copy of the websites you visit to open them faster.
If you do not clear that cache, you may open an older version of our SmartClass app.
Here are 2 ways of clearing the cache for a particular site or for all sites.
1st method, clear the cache for the site you are viewing:
Press CTRL + F5, which will reload the app/site without using the cache (not using the old version in memory)
If you do not have the F5 key, you can use CTRL + R.
2nd method, clear the cache for all sites.
If your browser is not set up to empty the Cached Images and Files when you exit, you can delete them manually.
Here is an example with Chrome, it is very similar with EDGE or Safari:
- At the top right corner of Chrome, click on the 3 dots and select Settings:
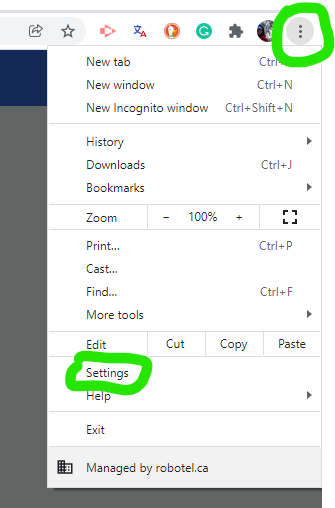
- In the search bar, enter "Cache". This window will open. Click the arrow at the right:
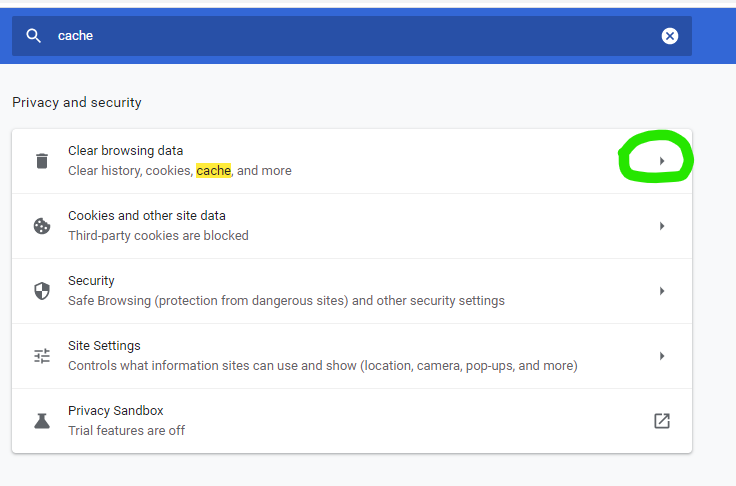
- Select Cached Images and Files, and click on Clear data. You can set the Time range to Last hour or longer:
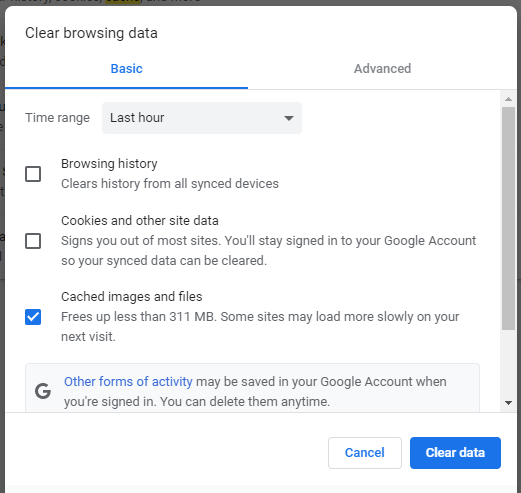
- That is it! The next time you open the SmartClass Teacher or Student Web App, you will be certain to run the latest version.
Contact us if you would like more information.